
Anda ingin belajar cara menginstal sendiri Windows Vista di komputer Anda?, tanpa perlu membawanya ke tempat service komputer. Berikut ini saya akan mengajak Anda untuk belajar menginstal Windows Vista secara jelas dan bertahap. Instalasi Windows Vista bisa dikatakan cukup mudah dan simpel bagi yang sudah berpengalaman. Bagi yang awam atau belum pernah mencoba mungkin akan terlihat susah dan berbahaya.
Intinya, bagi yang ingin belajar tidak ada kata susah atau menakutkan. Melakukan instalasi Windows Vista itu sangat mudah dan hanya membutuhkan waktu kurang lebih sekitar 1 jam atau kurang, tergantung dari spesifikasi komputer yang Anda miliki. Panduan ini berlaku bagi Anda yang memiliki komputer baru ataupun bagi yang ingin menginstal ulang Windows yang ada dikomputer Anda. Dari pada harus mengeluarkan uang sejumlah 100-150rb untuk instalasi Windows Vista di tempat service, ada baiknya uang tersebut Anda simpan untuk jajan atau beli buku.
Sebelum memulai instalasi Windows Vista, ada beberapa hal yang harus Anda persiapkan untuk proses instalasi dan setelah instalasi. Langkah-langkah tersebut diantaranya:
- Persiapkan DVD master Windows Vista.
- Persiapkan CD Driver untuk komponen hardware komputer Anda seperti CD Driver Mainboard, Driver VGA, Driver lainnya. Ini untuk instalasi hardware setelah proses instalasi Windows selesai. CD-Driver ada pada paket pembelian komputer Anda.
- Persiapkan CD-Program atau Software yang Anda perlukan.
- Tissue untuk membersihkan keping DVD jika sewaktu-waktu pada saat proses instalasi sedikit macet.
- Jangan lupa untuk berdoa
*Pihak Microsoft sendiri mendesain proses instalasi Windows dapat dilakukan oleh orang awam sekalipun, jadi tentunya proses instalasi ini terbilang sangat mudah, tinggal membaca petunjuk yang ada saja. Tapi, jika memang Anda takut membuat komputer rusak, ikuti langkah-langkah berikut ini.
Spesifikasi komputer yang diperlukan untuk dapat menjalankan Windows Vista adalah:
Processor intel/AMD dengan kecepatan 1,6 GHz
Harddisk minimal 40GB
Memory minimal 512 MB, rekomendasi 1 GB.
VGA Card dengan memory 128 MB, atau VGA onboard Intel 945,950,965.
sekarang langsung saja kita mulai proses instalasi Windows Vista di komputer Anda. Pastikan komputer Anda sudah terpasang DVD-ROOM atau DVD-RW, berikut langkah-langkahnya:
1. SETTING BOOT DEVICE
Setting boot device perlu Anda lakukan untuk melakukan booting instalasi Windows pada DVD-ROOM Anda. Untuk mengatur boot device dan mengecek boot device Anda, masuk pada menu BIOS dikomputer Anda. Pada saat Anda pertama kali menyalakan komputer, tekan tombol DEL atau F2 pada keyboard. Pada menu bios, pilihlah menu Advanced Chipset Setting / Boot Setup, kemudian atur prioritas boot device pertama dengan DVD-ROOM Anda, kemudian boot device priority yang kedua dengan Harddisk Anda. Setelah itu simpan konfigurasi tersebut dengan memilih menu Save Current Setting pada menu utama bios, atau dapat menekan tombol F10 kemudian Enter. Kemudian komputer akan Restart. Masukkan DVD Instalasi Windows Vista pada DVD-ROOM Anda.
Untuk menu BIOS rata-rata hampir sama untuk semua komputer, meskipun berbeda namun perbedaannya hanya sedikit dan itupun hanya tata letak menu dan shortcut-shorcut yang ada.
2. INSTALASI WINDOWS VISTA
Perhatikan layar monitor Anda, pada saat Anda selesai melakukan settingan BIOS komputer akan restart dan melakukan pencarian boot device pada DVD-ROOM. Maka kemudian akan muncul pesan dilayar “Press any key to boot from CD or DVD..“. Jika Anda melewatkan pesan ini, restart kembali komputer Anda dan tunggu pesan ini muncul kembali. Tekan sembarang tombol pada keyboard Anda untuk masuk kedalam booting DVD Windows Vista. Lihat Gambar !

Tunggu beberapa saat, komputer Anda akan meload file-file untuk instalasi Windows Vista. Tunggu hingga proses loading files Windows selesai. Lihat Gambar!

Setelah proses loading files instalasi Windows selesai, maka akan muncul welcome screen untuk instalasi Windows Vista. Rubah pilihan Time and Currency Formatmenjadi format Indonesia (ID). Kemudian tekan tombol NEXT. Setelah Anda menekan tombol next, kemudian pilih INSTAL NOW. Lihat Gambar!


Setelah itu akan muncul halaman Licensi Windows Vista. Beri centang pada tulisan I Accept the license terms, lalu tekan tombol Next. Pada halaman berikutnya akan terdapat 2 pilihan instalasi Vista, Upgrade dan Costum. Karena ini merupakan instalasi dari nol tanpa proses upgrade, maka pilih Costum. Lihat Gambar!


Kemudian akan tampil halaman untuk pengaturan harddisk yang akan digunakan untuk instalasi Windows Vista Anda. Jika Anda memakai harddisk yang benar-benar baru, pilihlah menu NEW untuk membuat partisi dan menformat harddisk Anda. Pilih kapasitas yang sesuai dengan ukuran harddisk Anda. Sebagai pilihan, jika harddisk Anda berkapasitas 80GB, partisi harddisk Anda menjadi 2 dengan ukuran masing-masing 40GB. jika harddisk Anda berkapasitas lebih besar dari 80GB, buatlah partisi untuk instalasi Windows Vista sebesar 50GB. Instalasi Windows Vista memerlukan kapasitas harddisk minimal sebesar 10GB. Partisi harddisk yang saya gunakan sekitar 50GB. Setelah Anda buat partisi baru untuk instalasi Windows Vista, format partisi tersebut dengan menekan link format. Tunggu hingga proses format selesai. Kemudian pilih partisi tersebut (umumnya partisi C:) dan proses akan berlanjut ke halaman proses instalasi Windows Vista. Lihat Gambar!
Oh iya, proses format harddisk akan menghilangkan semua file-file lama di harddisk Anda, pastikan Anda sudah memindahkan file tersebut sebelum Anda memulai instalasi Vista.


Proses ini merupakan proses paling lama dari proses instalasi Windows Vista. Dibutuhkan waktu kurang lebih antara 30menit hingga 1 jam, tergantung dari spesifikasi komputer Anda. Tunggulah proses ini hingga selesai. Pada saat proses ini berlangsung, biasanya monitor komputer Anda akan bekedip dan kadang mati, biarkan saja, Windows sedang melakukan kalibrasi pada monitor Anda. Setelah proses ini selesai, maka akan muncul halaman untuk mengisikan USERNAME(nama pengguna) komputer, NAMA komputer, Time Zone Format. Untuk pilihan Windows Security Automaticly pilih saja ASK ME LATER. Isikan masukan-masukan diatas dengan nama pengguna nama Anda sendiri, nama komputer terserah Anda. Lihat Gambar!





Proses utama instalasi Windows Vista telah selesa, Anda dapat langsung mengklik tombol Start. Proses utama selesai dan akan berlanjut ke proses berikutnya.
3. PERFORM COMPUTER PERFORMANCE
Setelah proses utama instalasi Windows Vista selesai, maka kemudian proses yang berlangsung adalah untuk menilai kemampuan hardware komputer Anda. Proses ini memakan waktu sekitar 10 menit, tunggulah hingga proses ini selesai. Proses ini digunakan untuk memberi nilai komputer Anda, dan apakah komputer Anda dapat menggunakan fasilitas Windows Aero. Windows Aero merupakan fitur andalan Windows Vista yang menampilkan efek gelas dan transparasi. Fitur ini sangat dipengaruhi oleh kemampuan Kartu Grafis (Graphic Card) Anda. Setelah proses ini selesai, maka proses instalasi Windows Vista telah selesai dan Anda akan dibawa masuk kedalam desktop Windows Vista. Jika Anda menggunakan spesifikasi komputer seperti yang saya sebutkan sebelumnya, maka Anda bisa langsung menikmati fitur Aero. Jika fitur Aero tidak muncul, maka Anda perlu untuk melakukan instalasi driver-driver komponen komputer Anda. Lihat Gambar!


4. INSTALASI DRIVER-DRIVER
Untuk mengecek apakah komponen-komponen komputer Anda telah dikenali oleh Windows buka menu Device Manager. Oh iya hampir lupa, sebaiknya Anda matikan dulu fitur UAC Windows Vista, biar tidak merepotkan Anda. Untuk menonaktifkannya, klik start menu dan klik gambar username Anda pada pojok kanan atas, atau bisa buka Control Panel pilih User Account pilih Account Anda. Kemudian klik Turn User Account Control On or Off. Hilangkan tanda centang pada pilihan yang ada. Setelah itu komputer akan diminta untuk melakukan restart, Restart komputer Anda.! Lihat Gambar!




Setelah Anda melakukan restart, UAC telah dinonaktifkan. Sekarang bukalah Device Manager. Caranya klik tombol start menu, kemudian klik kanan menu My Computerdan pilih Properties. Pada menu System ini, pilih Device Manager pada pojok kiri atas. Lihat Gambar!


Maka akan tampil jendela yang menampilkan informasi hardware/komponen yang terpasang di komputer Anda. Untuk komponen yang memiliki icon gambar tanda tanya (?), itu menandakan bahwa komponen tersebut belum dikenali oleh Windows, dan harus dilakukan instalasi driver komponen komputer tersebut. Jika Anda memiliki CD driver untuk komponen komputer seperti CD-Driver bawaan mainboard, CD-Driver VGA, CD-Driver printer dan lainnya. Silahkan masukkan CD-Driver tersebut dan lakukan proses instalasi driver komponen komputer Anda. Pastikan pada jendela Device manager tidak ada lagi icon tanda tanya (?).

Komputer Anda siap digunakan dan di pasangi program-program sesuai kebutuhan Anda.
Untuk komputer-komputer baru, misal komputer dengan chipset intel GMA 945, GMA950 dan GMA 960 tidak perlu lagi menginstal driver, karena semua komponennya sudah dikenali oleh Windows Vista. Untuk graphic card seperti ATI Radeon 9xxx dan N-Vidia 8xxx perlu dilakukan instalasi driver graphic card Anda.
Jika Anda menggunakan Windows Vista Bajakan alias beli di kios software dipinggir jalan, setelah Anda melakukan instalasi Windows Vista dan mematikan UAC, sebaiknya aktifkan dulu windows Anda dengan membaca panduan aktivasi Windows Vista pada folder CRACK di DVD instalasi Windows Vista, saya tidak jelaskan caranya disini karena tiap versi berbeda-beda. Sebaiknya baca panduan untuk aktivasinya.
Dan setelah diawal tahun Microsoft mengumumkan akan segera merelease Windows 7, banyak yang bertanya-tanya dan ingin mencicipi seperti apa sih ‘kehebatan’ Operating System terbaru keluaran Microsoft yang diproyeksikan untuk menggantikan Windows Vista ini, tetapi tanpa harus melakukan migrasi dari Windows XP-nya.




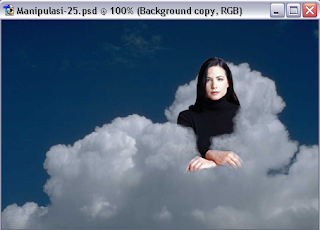






























Recent Comments