Pemrograman Jika anda suka sekali dalam pembuatan web, maka anda tidak akan terlepas dari apa yang namanya bahasa pemrograman. Bahasa pemrograman merupakan suatu teknik komando/instruksi standar untuk memerintah komputer.
Berikut adalah penjelasan tentang bahasa pemrograman apa saja yang biasa digunakan untuk membuat suatu website :
1. Bahasa Pemrograman HTML
HyperText Markup Language (HTML) adalah sebuah bahasa markup yang digunakan untuk membuat sebuah halaman web dan menampilkan berbagai informasi di dalam sebuah browser Internet.
HTML saat ini merupakan standar Internet yang didefinisikan dan dikendalikan penggunaannya oleh World Wide Web Consortium (W3C).
HTML berupa kode-kode tag yang menginstruksikan browser untuk menghasilkan tampilan sesuai dengan yang diinginkan.
Sebuah file yang merupakan file HTML dapat dibuka dengan menggunakan browser web seperti Mozilla Firefox atau Microsoft Internet Explorer.
2. Bahasa Pemrograman PHP
PHP adalah bahasa pemrograman script yang paling banyak dipakai saat ini.
PHP pertama kali dibuat oleh Rasmus Lerdorf pada tahun 1995. Pada waktu itu PHP masih bernama FI (Form Interpreted), yang wujudnya berupa sekumpulan script yang digunakan untuk mengolah data form dari web.
PHP banyak dipakai untuk membuat situs web yang dinamis, walaupun tidak tertutup kemungkinan digunakan untuk pemakaian lain.
PHP biasanya berjalan pada sistem operasi linux (PHP juga bisa dijalankan dengan hosting windows).
3. Bahasa Pemrograman ASP
ASP adalah singkatan dari Active Server Pages yang merupakan salah satu bahasa pemograman web untuk menciptakan halaman web yang dinamis.
ASP merupakan salah satu produk teknologi yang disediakan oleh Microsoft.
ASP bekerja pada web server dan merupakan server side scripting.
4. Bahasa Pemrograman XML
Extensible Markup Language (XML) adalah bahasa markup serbaguna yang direkomendasikan W3C untuk mendeskripsikan berbagai macam data.
XML menggunakan markup tags seperti halnya HTML namun penggunaannya tidak terbatas pada tampilan halaman web saja.
XML merupakan suatu metode dalam membuat penanda/markup pada sebuah dokumen.
5. Bahasa Pemrograman WML
WML adalah kepanjangan dari Wireless Markup Language, yaitu bahasa pemrograman yang digunakan dalam aplikasi berbasis XML (eXtensible Markup Langauge).
WML ini adalah bahasa pemrograman yang digunakan dalam aplikasi wireless.
WML merupakan analogi dari HTML yang berjalan pada protocol nirkabel.
6. Bahasa Pemrograman PERL
Perl adalah bahasa pemrograman untuk mesin dengan sistem operasi Unix (SunOS, Linux, BSD, HP-UX), juga tersedia untuk sistem operasi seperti DOS, Windows, PowerPC, BeOS, VMS, EBCDIC, dan PocketPC.
PERL merupakan bahasa pemograman yang mirip bahasa pemograman C.
7. Bahasa Pemrograman CFM
Cfm dibuat menggunakan tag ColdFusion dengan software Adobe ColdFusion / BlueDragon / Coldfusion Studio.
Syntax coldfusion berbasis html.
8. Bahasa Pemrograman Javascript
Javascript adalah bahasa scripting yang handal yang berjalan pada sisi client.
JavaScript merupakan sebuah bahasa scripting yang dikembangkan oleh Netscape.
Untuk menjalankan script yang ditulis dengan JavaScript kita membutuhkan JavaScript-enabled browser yaitu browser yang mampu menjalankan JavaScript.
9. Bahasa Pemrograman CSS
Cascading Style Sheets (CSS) adalah suatu bahasa stylesheet yang digunakan untuk mengatur tampilan suatu dokumen yang ditulis dalam bahasa markup.
Penggunaan yang paling umum dari CSS adalah untuk memformat halaman web yang ditulis dengan HTML dan XHTML.
Walaupun demikian, bahasanya sendiri dapat dipergunakan untuk semua jenis dokumen XML termasuk SVG dan XUL.
Spesifikasi CSS diatur oleh World Wide Web Consortium (W3C).
 Dan setelah diawal tahun Microsoft mengumumkan akan segera merelease Windows 7, banyak yang bertanya-tanya dan ingin mencicipi seperti apa sih ‘kehebatan’ Operating System terbaru keluaran Microsoft yang diproyeksikan untuk menggantikan Windows Vista ini, tetapi tanpa harus melakukan migrasi dari Windows XP-nya.
Dan setelah diawal tahun Microsoft mengumumkan akan segera merelease Windows 7, banyak yang bertanya-tanya dan ingin mencicipi seperti apa sih ‘kehebatan’ Operating System terbaru keluaran Microsoft yang diproyeksikan untuk menggantikan Windows Vista ini, tetapi tanpa harus melakukan migrasi dari Windows XP-nya.






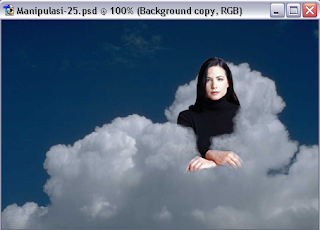































Recent Comments