Langkah-langkahnya sebagai berikut :
Buka file awan.psd dan wanita-1-ext.psd yang telah tersedia.
Masukkan foto wanita ke dalam foto awan menggunakan move tool (V). lihat pada gambar.

Skalakan foto wanita menggunakan menu Edit > Transform > Scale. Atur ukurannya. Lihat pada gambar

Di dalam layers pallete anda ubah nilai opacity layer wanita menjadi 50%. Hasilnya seperti gambar berikut

klik erase tool (E). Ubah ukuran brush=9, mode=normal, dan opacity=30%
Sapulah foto wanita perlahan-lahan hingga awannya sedikit demi sedikit mulai tampak. Lihat gambar.

setelah itu ubah lagi opacity layer wanita kembali menjadi 100%,
Klik menu image > adjustment > auto levels. Hal ini membuat gambar lebih cerah. Hasilnya tampak pada gambar berikut
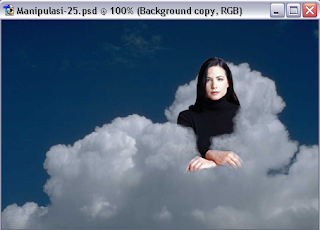
Berikut contoh dari proses Transformasi Objek
Langkah-langkahnya sebagai berikut :
Buka file gedung.jpg dan beruang-ext.psd dari folder yang tersedia
Masukkan foto beruang ke dalam foto gedung menggunakan move tool (V).

Skalakan foto beruang menggunakan edit > transform > scale. Lihat gambar berikut

Rotasikan foto beruang sedikit ke kanan menggunakan Edit > Transform > rotate. Lihat pada gambar di atas
Di dalam layers pallete anda ubah nilai opacity layer beruang menjadi 40%. Hasilnya seperti gambar berikut

klik polygonal lasso tool (L). selanjutnya seleksi tepi-tepi gedung di mana tubuh beruang sisi kiri bertabrakan. Lihat gambar

Setelah anda pilih dengan lasso, secara langsung tekan tombol DEL untuk menghapus tubuh beruang dalam seleksi tersebut. hasilnya lihat gambar di atas.
setelah itu ubah lagi opacity layer beruang kembali menjadi 100%

klik menu select > deselect. Hasilnya lihat gambar di atas
Kemudian klik menu image > adjustment > Brightnness/Contrast
Selanjutnya dari kotak dialog brightness/Contrast yang tampil, aturlah nilai brightness=-2 dan contrast=-7. klik ok. Hasilnya dapat dilihat pada gambar berikut.

Masking dan Background
Manipulasi Foto Ayah Dan Anak
Langkah-langkahnya :
Buka file dinding-bata.psd dan bapak-anak-ext.psd dari folder yang ada.
Masukan foto bapak-anak kedalam foto dinding-bata menggunakn Move Tool. Hasilnya seperti gambar berikut.

Skalakan mengecil foto bapak-anak menggunakan Edit > Transform > Scale. Hasilnya seperti gambar berikut.

Klik tombol Add Layer Mask yang terdapat didalam layer pallete.
Ubah nilai Opacity layer bapak-anak menjadi 70% dalam layer pallete. Lihat gambar berikut.

Klik tombol Brush Tool (B). Ubah ukuran Brush=20, Mode=Normal, Opacity=40%, dan Flow=30%.
Ubah warna dalam kotak Toolbox menjadi hitam.

Kuaslah terlebih dahulu garis-garis batas batu-bata secara lurus, tanpa putus dan hanya satu kali kuas. Perhatikan gambar berikut.

Ubahlah nilai Opacity layer bapak-anak kembali menjadi 100% dalam layer pallete.
Ubah lagi ukuran Brush=50, Mode=Normal, Opacity=25%, dan Flow=20%.
Kemudian kuaslah sisa bagian gambar yang belum dikuas secara merata dari arah kiri kearah kanan. Setelah itu gambar akan tampak sepert di foto di dinding. Lihar gambar berikut.

Bayangan di gelombang air.
Langkah-langkahnya :
Buka file meditasi.jpg dari folder yang ada.
Buat duplikasi layer orang meditasi tersebut. Caranya pilih layer meditasi, kemudian secara langsung anda drag ke tombol Create New Layer. Hasilnya seperti gambar berikut.

Langkah berikutnya adalah mengubah ukuran kanvas gambar. Klik menu Image > Canvas size.
Setelah itu tampil kotak dialog kanvas size, dalam kotak dialog ini anda perhatikan bagian Anchor terdapat sembilan kotak, klik kotak pusat atas (kotak nomor dua).
Dari kotak dialog ini, anda ubah nilai Widht menjadi 100% dan nilai Height menjadi 200%. Hasil pengubahan ukuran kanvas adalah seperti gambar berikut.

Setelah itu pindahkan layer hasil copy meditasi ke posisi daerah putih yang masih kosong. Gunakan Move Tool (V) untuk melaksanakan hal tersebut. Hasilnya lihat gambat berikut.

Klik Retangular Marquee, kemudian pilih layer yang baru saja anda pindahkan tesebut. Lihat gambar berikut untuk bentuk seleksi yang dilakukan.

Klik menu Filter > Distort > Polar Cordinates. Klik Ok. Lihat gambar berikut.

Klik menu Filter > Distort > Zigzag, setelah itu tampil kotak dialog Zigzag. Dari kotak dialog ini aturlah nilai Amount= -16, Ridges=10, dan Style=Pond Ripples. Klik OK. Hasilnya seperti gambar berikut.

Ubah bentuk Zigzag ke persegi, klik menu Filter > Distort > Polar Coordinate, selanjutnya klik tombol radio Polar To Retangular dalam grup Options. Klik Ok.

Buat bayangan air mengabur dengan mengubah niali cahayanya. Klik menu Image > Adjustment > Brightness/Contrast.
Selanjutnya dari kotak dialog Brightness/Contrast yang tampil, aturlah nilai Brightness= +18 dan Contrast= -25. Klik OK. Lihat gambat berikut.

Selanjutnya balikan bayangan air. Klik menu Edit > Trasform > Flip Verikal.
Klik menu Select > Deselect untuk melepaskan seleksi.

Bayi diatas Tangan
Langkah-langkahnya :
Buka file tangan.jpg dan bayi-duduk-ext.jpg dari folder yang tersedia.

Lakukan extract terhadap foto bayi ini. Hasilnya seperti gambar berikut atau anda dapat membuka file bayi1-ext.psd dari folder yang tersedia.

Masukan foto bayi duduk extract yang sudah tesedia kedalam foto tangan menggunakan Move Tool (V).

Skalakan foto bayi duduk menggunakan Edit > Trasform > Scale.
Putar sedikit foto bayi agar nampak lebih pas. Klik menu Image > Trasform > Rotate, kemudian putarlah foto bayi tersebut sedikit kearah kiri.

Supaya foto bayi tidak terkesan terlalu gelap, maka aturlah pencahayaannya. Klik menu Image> Adjustment > Levels. Baris Inputs Levels ubah nilainya menjadi 0, 1.30, 224. Untuk baris Outputs Levels nilainya 0 dan 255. Selesai, klik OK.

Setelah itu kita buat bayangannya agar lebih realistik. Caranya klik tombol Add a Layer Style dalam layer palet, kemudian pilih Drop Shadow.
Setelah itu tampil kotak dialog Layer Style. Dalam bagian Blending Opstions plih Drop Shadow. Didalamgrup structure, ubah isi Blend Mode menjadi Multiplay. Ubah nilai Opacity = 90%, Angle = 120%, Distance = 9 px, Spread = 0%, Size = 5 px. Aktifkan kotak cek Use Global Light.
Di dalam grup Quality. Aktifkan cek Anti-aliased, atur nilai Noise = 0, dan aktifkan kotak cek Layer Knock Out Drop Shadow.

Selanjutnya pemberian warna, klik menu Image > Mode > RBG Color. Setelah itu tampil kotak dialog,klik tombol Flatten.
Klik menu Image > Adjustment > Color Balance. Aturlah nilai baris Color Levels menjadi 74, -21, dan -89. Aktifkan tombol radio Midtones dan aktifkan kotak cek Luminosity. Klik OK.

Hasil Akhir.





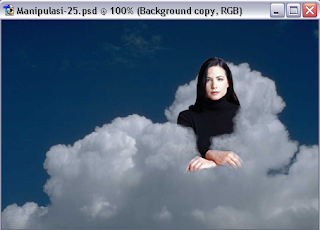

































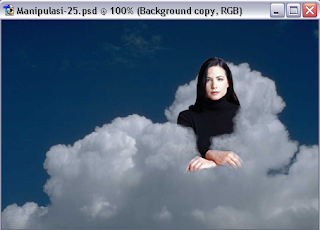






























Recent Comments